Gestión de puntos de venta
El administrador puede navegar a Punto de venta> Puntos de venta y encontrar una lista de puntos de venta presentes.

Donde el administrador puede agregar una nueva salida, editar e incluso importar una salida. El administrador puede hacer clic en las pestañas Agregar nuevo y Editar e Importar , respectivamente, para lo mismo.
Al hacer clic en el botón de inicio de sesión de POS, se redirige a la página de inicio de sesión del agente de POS como se muestra en la imagen a continuación.

El administrador puede hacer clic en » Informe de salida » para ver los informes de cada salida.

Además, el administrador puede seleccionar salidas para Activar / Desactivar / Eliminar las salidas de las Acciones masivas.
Al hacer clic en el botón Agregar nuevo , el administrador puede agregar un nuevo punto de venta de POS que se puede agregar.

Edición de un punto de venta POS
Para editar cualquier punto de venta, el administrador debe hacer clic en la opción Editar para ese punto de venta específico en la página Lista de puntos de venta .
El administrador puede actualizar los detalles del punto de venta y asignar productos al punto de venta, como se muestra en la imagen a continuación.

En la pestaña Administrar productos , el administrador asignará los productos al punto de venta habilitando los productos para el punto de venta y luego les asignará el stock de POS en consecuencia.

Productos de punto de venta
En la opción de menú Productos, el administrador puede ver todos los productos asociados con su tienda.
Además, el administrador puede generar códigos de barras para los productos. Estos productos se pueden agregar al carrito durante el proceso de pago por parte del Usuario POS.
El administrador puede navegar a WooCommerce Point of Sale> Productos para generar códigos de barras para los productos.

El administrador seleccionará los productos para los que desea generar los códigos de barras.
Las opciones, ya sea Generar código de barras por ID o SKU, se pueden elegir en el menú desplegable como se muestra en la imagen a continuación.
Nota: El administrador puede
- Genere el código de barras definiendo la generación del código de barras en base al ID del producto o SKU.
- Los usuarios de POS pueden agregar el producto al carrito escaneando el código de barras (generado en base a SKU o ID de producto) disponible en el producto.

Por lo tanto, permite al administrador imprimir fácilmente un código de barras para un producto sobre la base de la identificación del producto o SKU para una cantidad haciendo clic en el botón Imprimir código de barras disponible en el producto.
El administrador agregará la cantidad de código de barras para imprimir.

Generación de códigos de barras para productos variables
El administrador puede hacer clic en el botón del código de barras para ver los códigos de barras de todas las variaciones del producto variable.
El administrador debe seleccionar el producto y seleccionar la opción Generar código de barras por ID o Generar código de barras por SKU , para generar los códigos de barras para el producto variable.


A partir de entonces, el administrador puede hacer clic en el botón de código de barras para ver el código de barras (por Id o SKU) para cada variación y también puede imprimir el código de barras para cada variación en consecuencia.
Gestión de stock maestro
En la pestaña Producto, el administrador puede aplicar stock maestro a todos los productos simples a la vez seleccionando todos los productos y luego haciendo clic en editar y aplicarlo.

Después de editar el producto, ingrese el stock maestro para los productos en la pestaña de stock maestro.

Después de agregar el stock maestro a todos los productos simples, el administrador tendrá que agregar el stock del producto para la tienda en «Cantidad de stock».

El administrador agregará el stock de POS al producto seleccionando la salida.
A partir de entonces, el administrador edita el punto de venta y luego, bajo la gestión de productos, el administrador agregará el stock de POS a un producto en consecuencia.
Gestión de stock maestro para productos variables
El administrador proporcionará el stock maestro al producto variable agregando el stock maestro a cada variación de un producto variable.
Además, el administrador proporciona la cantidad de existencias a esa variación para la tienda.

Después de proporcionar el stock maestro al producto variable, el administrador agregará el stock POS a todas las variaciones de un producto variable.
Donde, el administrador establecerá el stock de variación haciendo clic en el botón Establecer stock de variación.


Después de hacer clic en el botón Establecer stock de variación , el administrador verá todas las variaciones de ese producto y luego la cantidad de stock de POS para cada variación en consecuencia.
Agregar / administrar usuarios de POS
El administrador puede agregar / eliminar / administrar usuarios de POS navegando a Punto de venta> Usuarios.

Agregar un usuario de POS
En Usuarios , el administrador encontrará la pestaña Agregar nuevo , haciendo clic en la cual el administrador puede agregar un nuevo usuario de POS.
El administrador puede navegar a través de Punto de venta> Usuarios> Agregar nuevo para agregar un nuevo usuario de POS.

* Nota: El administrador puede asignar un solo usuario a una salida.
Editar un usuario de POS
Al hacer clic en Usuarios , se abre una lista de Usuarios de POS como se muestra en la imagen a continuación.

Cuando el administrador hace clic en la opción Editar (colocando el mouse debajo del nombre de usuario) para un usuario de POS específico, navega a la página Editar usuario de POS como se muestra en la imagen a continuación.

Aquí, a dos usuarios se les puede asignar la misma salida para una gestión adecuada de la salida.
Órdenes de punto de venta
El administrador puede navegar a Punto de venta de WooCommerce> Pedidos , para ver la lista de pedidos como se muestra en la imagen a continuación.

Además, el administrador puede ver los detalles del pedido para un pedido específico.

El administrador simplemente necesita hacer clic en el pedido, por ejemplo, # 211, para ver los detalles del pedido.
Informes de punto de venta
El administrador puede navegar a WooCommerce Punto de venta> Informes de posición , para ver los informes de pedidos, clientes, existencias e impuestos durante un tiempo específico (anual, último mes, este mes, últimos 7 días).
La duración del tiempo también se puede elegir si el administrador desea ver los informes durante un período de tiempo en particular, como se muestra en la imagen a continuación.

Informe de pedido
En Informes, el administrador puede ver las ventas por fecha, productos, categorías y cupones. El informe POS se puede exportar en un archivo CSV haciendo clic en » Exportar CSV «.
El administrador también puede elegir el método de pago y la salida para la que el administrador desea ver el informe.
Ventas por fecha
En Pedido, el administrador puede ver el total de ventas brutas, el promedio de ventas brutas diarias, el total de ventas netas, el promedio de ventas netas diarias, el número de pedidos realizados, los artículos comprados, los gastos de envío y el valor del cupón utilizado.

Ventas por producto

El administrador puede ver los productos más vendidos, los obsequios principales y los productos con mayores ingresos. La opción de búsqueda de productos también está disponible aquí.
Ventas por categoría

En Ventas por categoría, el administrador puede elegir las categorías y ver las ventas de esas categorías.
Cupón por fecha

El administrador puede seleccionar todos los cupones o cupones pos. El administrador puede ver el descuento total, la cantidad de cupones usados, el descuento más popular y el mayor descuento.
Informe de cliente
En Informe del cliente, el administrador puede ver la cantidad de pedidos, el dinero gastado, la fecha del último pedido y otros detalles de cada cliente.
El administrador también puede elegir el método de pago y la salida para la que el administrador desea ver el informe.
El administrador puede actualizar y editar los detalles del cliente haciendo clic en el botón actualizar y editar respectivamente, como se muestra en la imagen a continuación.

Informe de stock
El administrador puede seleccionar un punto de venta y ver el producto con pocas existencias , sin existencias y más en stock para la respectiva tienda.
Además, el administrador también puede editar el producto y ver el producto en la interfaz haciendo clic en el botón editar y ver respectivamente.

Informe de impuestos
El administrador puede ver los informes de impuestos (impuestos por código e impuestos por fecha) en la pestaña Impuestos .
Además, el administrador puede elegir el método de pago y la salida para los que el administrador desea ver el informe.
En la imagen a continuación, el administrador elige ver los impuestos por código .
El administrador incluso puede optar por ver los impuestos por fecha, como se muestra en la imagen a continuación.

Informes POS: final del agente de ventas
El complemento presenta informes POS en el extremo del agente de ventas que claramente ayudan al agente de ventas a obtener el análisis de las ventas realizadas con la ayuda de varios informes representados por gráficos de líneas y barras.
Para ver los informes, el agente de ventas navegará a la sección Informes en el lado del POS.
El agente de POS puede consultar los informes de Ingresos brutos, Ingresos netos, Pedidos, Valor promedio del pedido, Artículo vendido, Reembolsos, Pedidos con descuento, Descontado bruto, Impuesto total, Impuesto sobre pedidos, Pagos en efectivo y Otros pagos con la ayuda de gráficos.

El agente de ventas puede utilizar la opción Intervalo de fechas para especificar las fechas que se incluirán para ver los informes. El selector de rango de fechas tiene una variedad de ajustes preestablecidos populares que le permiten elegir rápidamente algunos rangos de fechas comunes:
- Hoy
- Ayer
- Semana hasta la fecha
- La semana pasada
- Mes hasta la fecha
- El mes pasado
- Trimestre hasta la fecha
- El año pasado

El agente de ventas puede incluso filtrar los informes como por día, hora, semana, etc., que depende totalmente de las opciones de rango de fechas como año, mes, semana o día.
Por ejemplo, como se muestra en los informes de un día.

El agente de ventas también puede ver los informes seleccionando un rango de fechas personalizado según el rango de fechas deseado.

En el selector personalizado, puede ingresar manualmente la fecha de inicio y finalización usando los campos de entrada provistos, o usar el calendario para hacer su selección.
Después de elegir un rango de fechas preestablecido o personalizado, haga clic en el botón Actualizar para modificar los datos en el informe.
Tipos de gráficos disponibles para la representación de informes
Los informes se pueden representar con la ayuda de dos representaciones de gráficos, es decir, gráficos en línea y de barras.
Informes de gráficos en línea

Informes de gráfico de barras

Sección de gráficos
Los siguientes gráficos están disponibles para la visualización de informes:
Ingresos brutos
Las ventas totales realizadas en el período de tiempo seleccionado sin ninguna deducción involucrada.
Ingresos netos
Las ventas que registró una empresa y luego restando los gastos de venta directa, como descuentos y devoluciones.

Pedidos
El número de pedidos nuevos realizados para un intervalo de fechas seleccionado.
Valor medio del pedido
Las ventas netas registradas por nuevo pedido.

Cosas vendidas
El número discreto de artículos vendidos.
Reembolsos
El dinero reembolsado a los clientes contra los pedidos.

Pedidos con descuento
El recuento de pedidos con un cupón aplicado.
Descontado bruto
Suma total de descuentos de cupones.

Total impuestos
Informes según Impuesto de pedido + Impuesto de envío.
Impuesto de pedido
El total de impuestos aplicados a los artículos de un pedido.

Pagos en efectivo
El pago total recibido solo en efectivo.
Otros pagos
El pago total recibido por el otro modo de pago como pagos en línea, etc.

Funcionalidades de punto de venta
El usuario de POS ingresará sus datos de inicio de sesión proporcionados por el administrador para acceder al front-end del sistema POS.
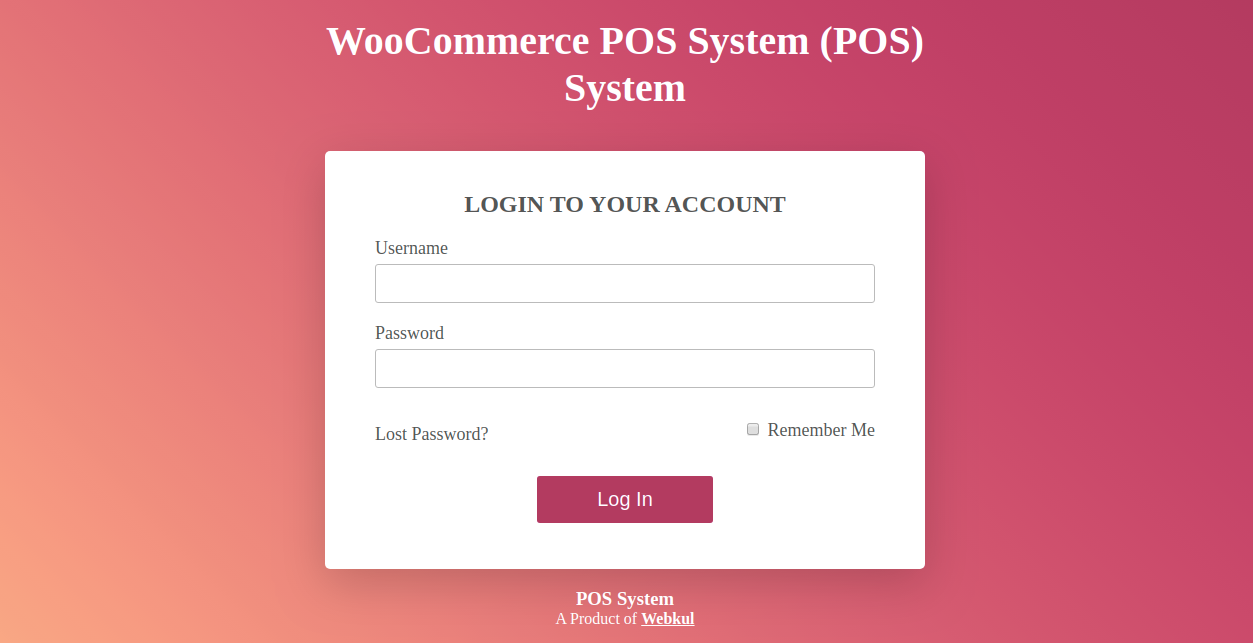
Menú
El cajón de navegación izquierdo muestra la opción de menú, cada menú tiene su propio conjunto de funcionalidades que permiten al agente de POS monitorear la salida de POS de manera efectiva.
Incluye las siguientes opciones de menú:
- Hogar
- Cliente
- Cajero
- Pedidos
- Configuraciones
- Reiniciar
- Cerrar sesión.

Cajón de efectivo POS
El agente de POS, después de iniciar sesión en el POS, debe ingresar una cantidad de caja de efectivo.
Se abre una pestaña que le pide al usuario de POS que ingrese el «monto de apertura para el cajón de efectivo».
El agente de POS ingresa el monto de la caja registradora, por ejemplo, 1000 como se muestra en la imagen, que es la cantidad requerida de la caja registradora para ese día en particular.

Después de iniciar sesión, el usuario del TPV verá su panel, donde se muestran todos los productos que están asignados al punto de venta.
Además, la opción de carrito contendrá todos los productos pedidos por el cliente.


El usuario de POS puede buscar productos escribiendo el nombre del producto en la barra de búsqueda y agregar los productos al carrito según sea necesario.

Además, un usuario de POS puede buscar los productos en sus respectivas categorías, como se muestra en la captura de pantalla a continuación.
Sobre la base del SKU de un producto, el usuario de POS puede buscar productos y agregarlos al carrito según sea necesario.

Al hacer clic en el icono, el usuario de POS puede ver las listas de categorías a través de las cuales selecciona una categoría para elegir el producto.

Producto personalizado
El usuario de POS también puede agregar un producto en el carrito que no está disponible en el sitio web, pero el producto está disponible en la tienda física.
Para esto, el usuario de POS deberá hacer clic en el botón con el signo más como se muestra a continuación.

Luego, el usuario de POS tendrá que ingresar los detalles del producto (nombre del producto y precio del producto) y agregar el producto al carrito haciendo clic en el botón » AGREGAR » como se muestra a continuación.

Después de eso, el producto estará visible en el carrito para el proceso de pago.

El usuario de POS puede agregar productos al carrito mediante el uso de códigos de barras, es decir, SKU y Product Id.

Gestión de caja
En la pestaña «Cajero», el agente POS gestiona las funcionalidades como «Cerrar contador», «Efectivo hoy», «Historial de ventas».
Cerrar contador
Al hacer clic en la pestaña «Cerrar contador», se encuentran disponibles las opciones Detalles de cantidad de cajón, Cantidad de cajón contado, Detalle de cierre de cajón.
Los Detalles del monto del cajón muestran el monto de apertura que es $ 1000.00 aquí, las ventas de hoy y el monto esperado en el Cajón, $ 1519.00.
Debajo del Monto contado del cajón se muestra el monto en efectivo y los comentarios.
Por lo tanto, el monto del cajón contado es el monto en efectivo que se cobra para un día en particular. El agente de POS también puede agregar los comentarios.
Detalles del cajón de cierre muestra los detalles del saldo de cierre de un día en particular.
La diferencia entre el monto de apertura y cierre se puede ver en las opciones de Detalles del cajón de cierre.

En Cajero, se encuentra disponible otra opción «Efectivo de hoy» que muestra el saldo de apertura de efectivo que es $ 1000 y el saldo de efectivo actual como $ 487.00 y el saldo actual de la tarjeta como $ 32.00.
La “identificación del pedido”, la “hora”, los “pedidos” y el “modo de pago” colocados también son visibles para el agente de POS en la opción Today Cash.

El agente de POS puede ver el historial de ventas en la opción Historial de ventas. Para una fecha en particular, la venta en efectivo y la venta con tarjeta se enumeran en Historial de ventas.
Por lo tanto, la venta total muestra las ventas totales después de sumar el efectivo y la venta con tarjeta.
Sin embargo, los datos serán visibles en esta sección cuando el cajón de efectivo esté cerrado en la sección «Cerrar contador».

Gestión de pedidos
El usuario de POS puede administrar la actividad de ventas como agregar productos al carrito, agregar detalles del cliente, mantener el carrito para procesar después de un tiempo, pagar el pedido desde su panel.
Entonces, el usuario de POS puede ver todos estos detalles en su panel.

Gestión de clientes
Al agregar los productos al carrito, el usuario del POS puede agregar los detalles del cliente haciendo clic en la opción Cliente predeterminado .
De ahora en adelante, el usuario de POS puede seguir los pasos que se muestran en la captura de pantalla a continuación.

Nota: El usuario de POS puede buscar clientes por su nombre o correo electrónico también.
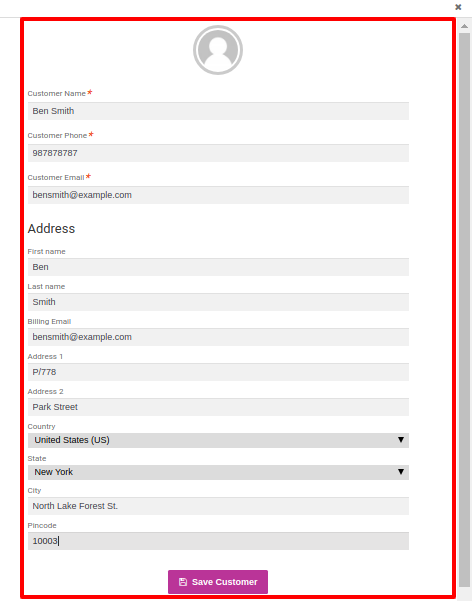
Después de agregar los detalles del cliente, el usuario de POS verá un mensaje emergente de «cliente agregado correctamente».
El usuario puede seleccionar el cliente en el campo del cliente para pagar el pedido y luego continuar hasta Retener el carrito para procesarlo después de un tiempo o puede hacer clic en el botón Pagar para pagar el pedido.
En la siguiente imagen, el cliente que se agregó es visible. La pestaña llamada «Jenny» que se muestra en el carrito.
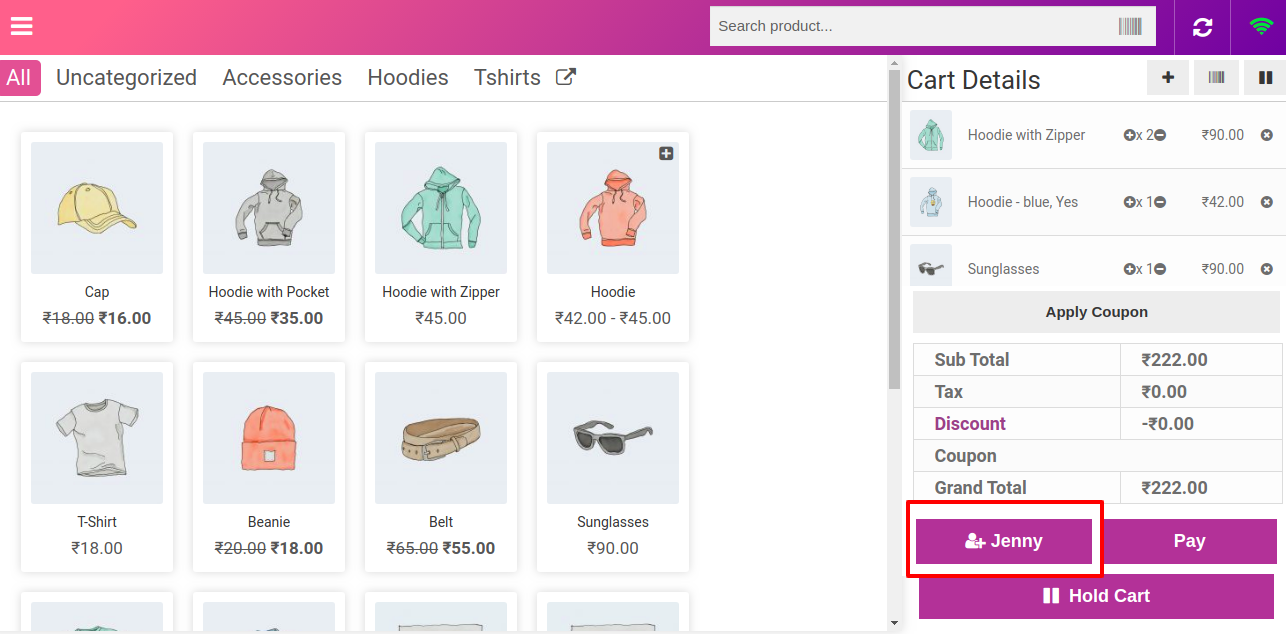
Revisa
En el momento del pago, el cliente tiene dos opciones para pagar el pedido: pago en efectivo y otro pago.

Aquí, el cliente puede incluso optar por un pago dividido en el que puede pagar dinero en efectivo, así como con cualquier otro método de pago.
Otro pago incluye todos los métodos de pago habilitados por el administrador como Paypal, tarjeta de crédito / débito y muchos más.
Aquí, las transacciones monetarias se realizan fuera del sistema. Mientras que POS solo registra el hecho de que a través de qué método de pago se recibió el pago.
Así, el agente de TPV puede aceptar el pago en efectivo, mediante tarjeta o dividir el pago entre tarjeta y efectivo.

El usuario puede imprimir la factura del pedido y continuar con otros pedidos.
Aplicar un cupón
El usuario de POS puede aplicar un cupón a pedidos seleccionados si hay un cupón disponible para el mismo.
El usuario de POS hará clic en el botón Aplicar cupón para aplicar el cupón al pedido.

A partir de entonces, el usuario recibirá un cupón de mensaje emergente aplicado correctamente y también podrá ver el cupón aplicado en el carrito.

Cuando el cupón se aplica correctamente, se muestra en el carrito, bajo la opción «cupón» como se muestra en la imagen a continuación.
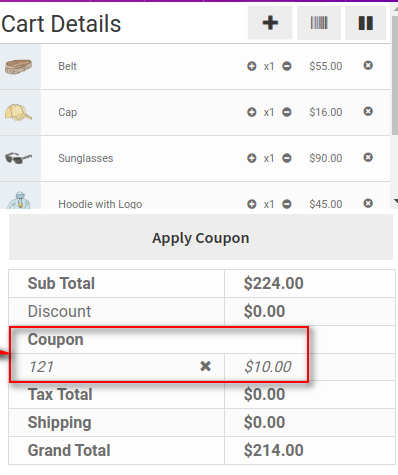
Descuento- Sistema de punto de venta
El descuento puede aplicarse al artículo del carrito de dos formas, porcentual y como descuento fijo.
La imagen que se muestra a continuación muestra el «Aplicar descuento a la venta» que aparece al hacer clic en la opción «Descuento» en el carrito.

En la imagen a continuación, en la pestaña «Aplicar descuento a la venta», el agente de POS selecciona la opción «%», que tabula el descuento para los productos del carrito en forma de porcentaje.
El «Total general» muestra la cantidad con descuento de los productos.
Carrito en espera
El usuario puede poner un carrito «en espera» para procesarlo después de un tiempo simplemente haciendo clic en la opción Mantener carrito en el panel.

La imagen a continuación muestra la pestaña «Nota de pedido» que se abre después de que el usuario de POS ha puesto el carrito en espera.
Así, se ingresa la nota del pedido y se pone en espera el carrito, que puede procesarse más tarde.

El usuario puede ver los carritos de espera en la esquina superior derecha del carrito y puede visitarlos directamente desde allí o puede navegar a través de POS> Pedido> Retener venta.

Pedidos fuera de línea: sistema de punto de venta
Los pedidos de venta que se procesaron en el modo fuera de línea se verán en POS> Pedido> Ventas fuera de línea.

Una vez que el punto de venta está en línea, el usuario puede sincronizar las ventas fuera de línea con la tienda en línea y puede ver todos esos pedidos en el historial de ventas después de eso.
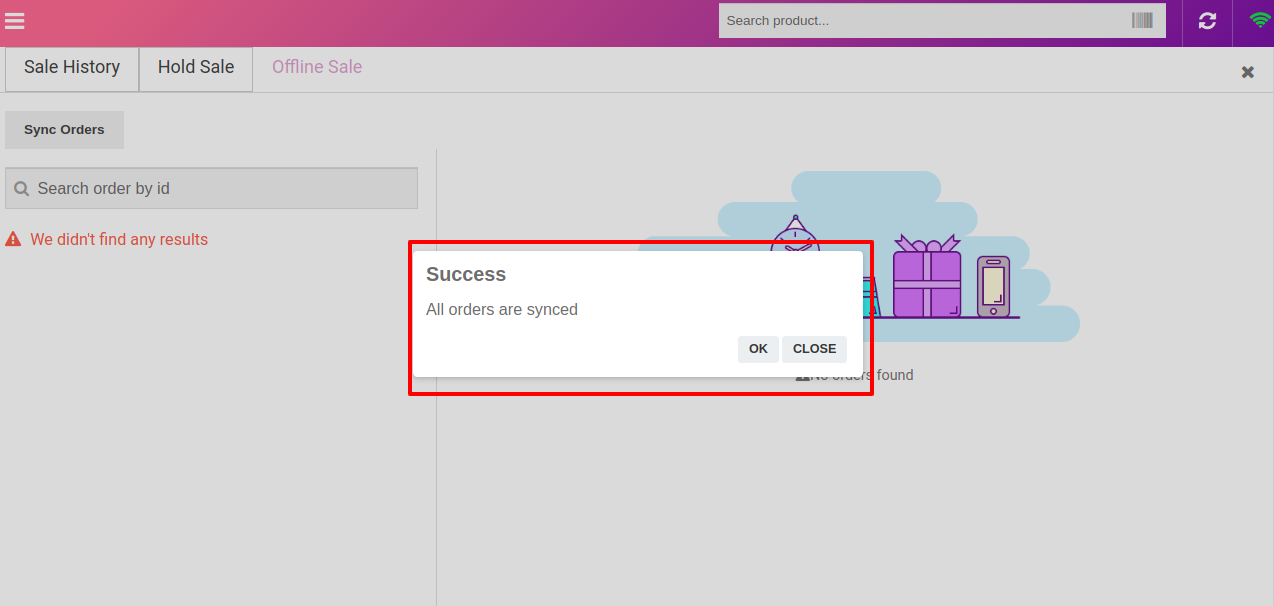
La imagen muestra los pedidos fuera de línea que están sincronizados con la tienda POS en línea en la pestaña Pedidos> Historial de ventas.

Historial de ventas: sistema de punto de venta
Aquí el usuario puede ver todas las ventas registradas en el sistema y puede ver cualquier historial de pedidos o puede generar una factura por el mismo.
Por lo tanto, el usuario puede navegar a POS> Pedido> Historial de ventas para ver los detalles.
Precio en línea Editar
En el carrito de POS si el agente de POS agregó artículos y ahora el agente de ventas quiere reducir el precio para poder editar fácilmente el precio del producto.

Los precios de descuento también serán visibles en la página del pedido y en la factura.

Agregar descuento basado en el cliente:
Agregar descuentos basados en el cliente ayuda a mejorar las ventas en la tienda al atraer clientes. Aquí, el administrador ingresará diferentes precios para diferentes grupos de clientes .
Por lo tanto, desde el backend, el administrador puede crear un cupón para los productos POS basado en los diferentes grupos agregando una dirección de correo electrónico.
Cuando el usuario de POS elija un grupo de clientes en particular, el cupón de descuento se aplicará al pedido en particular.

Precio unitario en el punto de venta:
El administrador puede establecer el precio unitario en función del peso del producto.

Aquí, el agente de ventas ingresará el peso del producto y calculará automáticamente el precio del producto.

Configuración de punto de venta
Los usuarios de POS pueden navegar a POS> Configuración para configurar sus configuraciones de cuenta y otras configuraciones para configurar el POS.

En la pestaña Otras configuraciones , el usuario puede seleccionar la impresora de facturas y hacer clic en Guardar configuración.

Además, en la pestaña «Configuración», seleccione Impresora de facturas, el agente POS puede elegir la opción de impresora para imprimir la factura.
La opción disponible en Seleccionar impresora de facturas es: impresora A3, impresora A4, impresora A5 e impresora A6.
Reset – Punto de venta
El botón Restablecer en el punto de venta le da al usuario de POS el poder de actualizar la interfaz de POS, permitiendo que los cambios realizados se reflejen en la interfaz.
Restablecer carrito – Punto de venta
Esto eliminará los productos del carrito y lo actualizará. De ahora en adelante, permite al agente de ventas agregar nuevamente el producto al carrito.









